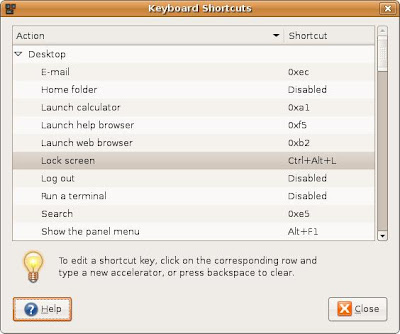
KEYBOARD SHORTCUT KEYS
CTRL + B Moves the cursor backward one character.
CTRL + C Cancels the currently running command.
CTRL + D Logs out of the current session.
CTRL + F Moves the cursor forward one character.
CTRL + H Erase one character. Similar to pressing backspace.
CTRL + P Paste previous line and/or lines.
CTRL + S Stops all output on screen
CTRL + Q Turns all output stopped on screen back on
CTRL + U Erases the complete line.
CTRL + W Deletes the last word typed in. For example, if you typed 'mv file1 file2' this shortcut would delete file2.
CTRL + Z Cancels current operation, moves back a directory and/or takes the current operation and moves it to the background. See bg command for additional information about background.
More Helpful Shortcut
~ Moves to the user's home directory.
!! Repeats the line last entered at the shell.
!$ Repeats the last argument for the command last used.
reset Resets the terminal if terminal screen is not displaying correctly.
shutdown -h now Remotely or locally shuts the system down.
